Le démarrage du logiciel se fait de deux manières différentes :
Double clic sur l’icône 
ou Menu [Démarrer], [Programmes], groupe [Ciel], Ciel Comptabilité.
 |
A l’ouverture de Ciel, une boîte de dialogue propose d’ouvrir le dernier dossier comptable utilisé ou de choisir dans une liste de créer un nouveau dossier ou d’ouvrir un dossier existant. |
| A ce stade – selon le choix pris à l’installation du logiciel – un mot de passe peut être demandé. Dans ce cas, il s’agit de VALID.
En cliquant avec le bouton gauche sur le bouton triangulaire, une liste se déroule et affiche tous les dossiers comptables existants.
Sélectionnez le choix <Nouvelle>. |
 |
|
Le processus de création de dossier se fait en 9 étapes que vous allez découvrir. |
 |
Plusieurs explications – absolument nécessaires – seront apportées, mais leur justification se vérifiera encore mieux au cours de la formation.
Pour cela, vous allez créer une société fictive appelée ATERG S.A.. A la fin du processus de création, vous aurez maîtrisé le processus de création et vous serez capable d’agir seul pour le dossier comptable de travail |
 |
Il se peut qu’un autre stagiaire travaille au même rythme que vous ou qu’il n’ait pas eu la courtoisie de détruire son travail d’essai, comme cela vous sera demandé de faire à la fin du présent exercice. Dans ce cas, le logiciel ne vous autorisera pas à créer deux fois le même dossier comptable. Dans ce cas là, n’hésitez pas à personnaliser le dossier ATERG S.A. en le faisant précéder par exemple de votre prénom LOUIS ATERG S.A. ou en le faisant suivre d’un chiffre ATERG 4 S.A... |
En cas de problème, parlez-en à votre formateur.
haut de la page 
| Après avoir choisi <Nouvelle> dans la liste suivante, il vous est demandé de choisir le mode de création de votre dossier.
Pour une meilleure maîtrise, il est préférable de choisir [Mode avancé]. |
 |
|
Cette méthode crée un dossier à l’aide de 9 écrans de dialogues successifs.
 |
Le premier écran interroge sur l’identité de l’entreprise. Vous devrez saisir le nom de votre entreprise ATERG S.A. ou LOUIS ATERG S.A. etc… dans la case [Raison sociale]. Le logiciel remplit automatiquement la première case [Répertoire] en extrayant les 6 premiers caractères admissibles (pas les espaces par exemple] de la raison sociale. Inventez des adresses et coordonnées téléphoniques. Remarquez que quel que soit l’état de votre clavier, la saisie est toute en majuscules. |
Compte tenu que le nom de dossier est géré par Ciel, prenez conscience qu’il est préférable que votre raison sociale soit saisie en mettant l’accent sur le nom plus que la forme juridique. Les établissements MARCHAND créeront le répertoire ETABLI, alors que MARCHAND Établissements créera MARCHA.
Pour avancer dans le processus de création, vous disposerez en bas d’écran d’un bouton [Suivant] ou, pour revenir et corriger, du bouton [Précédent].
Après avoir rempli les différents renseignements de la première boîte de dialogue, vous pouvez accéder à l’étape 2 grâce au bouton [Suivant].
 |
Si cette page avait beaucoup d’importance avant 2002, elle est maintenant sans réel intérêt puisque toutes les comptabilités doivent être tenues en euros. |
| L’étape suivante est le dû au fait que Ciel est un logiciel fonctionnant pour plusieurs pays. Le choix par défaut correspond évidemment à une comptabilité française.
Passez à l’étape suivante par le bouton [Suivant]. |
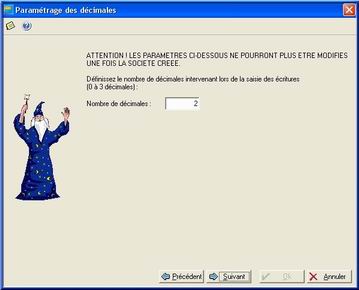 |
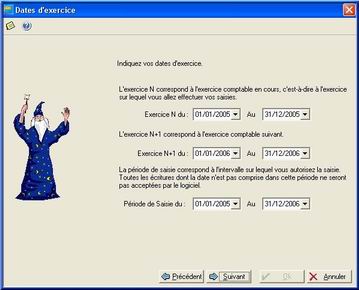 |
Par défaut, Ciel prend l’initiative de « borner » l’exercice à l’année civile correspondant à la date du jour de création. Si les dates sont différentes, il convient de les saisir sous la forme jj/mm/aa en avançant grâce à la touche [Tabulation].
Les dates sont fixées pour l’exercice en cours et le suivant. Ciel propose un contrôle des dates saisies lors des écritures. Ce contrôle se fait sur la durée des 2 exercices mais peut être limité si vous mettez d’autres bornes aux dates de [Période de saisie]. Cette éventuelle restriction peut être levée à tout moment et n’est pas du tout irréversible. |
| Cette étape est celle qui demande le plus d’attention.
Une fois la création du dossier validée, il est IMPOSSIBLE de sélectionner un autre plan comptable ou de modifier la longueur des numéros de comptes.
Plusieurs plans comptables sont proposés : le simplifié (200 comptes], le complet (900 comptes), celui des associations (940 comptes) ou enfin, celui d’un autre dossier comptable. En règle générale, il semble préférable de retenir le simplifié et des créer les quelques comptes manquants plutôt que de choisir le complet et de détruire les centaines de comptes inutiles. C’est donc le choix [Plan comptable simplifié] que vous sélectionnerez ici dans la liste obtenue par le bouton triangulaire de liste. |
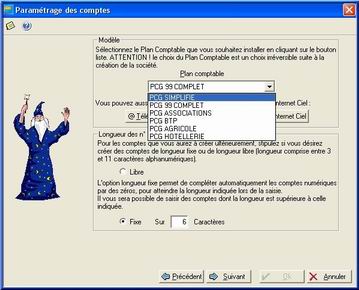 |
La longueur des comptes demande des explications. Cette longueur peut être libre ou fixe. Si elle est libre (entre 3 et 11 caractères), vous ne taperez que le nombre de caractères que vous voulez (ex : 512 et 44566), mais vous devrez toujours vous souvenir de la longueur utilisée pour tel ou tel compte, sinon le logiciel considérera que vous souhaitez créer un nouveau compte.
haut de la page 
Si la longueur est fixe, le logiciel complétera – à la création mais aussi à l’utilisation – la longueur du compte en le complétant avec autant de zéros nécessaires pour obtenir la longueur précisée. Par défaut, elle est proposée à 6 caractères.
Précisons que ce choix ne s’applique que pour les comptes entièrement numériques dont la longueur serait inférieure à l a valeur entrée (ainsi 512 serait automatiquement converti en 512000). Mais cela signifie aussi qu’un compte alphanumérique (voir plus loin la création des comptes de tiers) ou qu’un compte dont la longueur serait exceptionnellement supérieure ne seraient absolument pas interdits. L’attribut [Fixe] serait simplement ignoré.
Par expérience, la longueur fixe s’avère être la plus judicieuse. C’est pour cela que vous retiendrez [Fixe] à [6 caractères] pour les exemples et exercices.
Si vous utilisez d’autres logiciels de la gamme Ciel, vous devrez vous souvenir de ce choix fait en comptabilité afin de paramétrer correctement les comptes pour l’intégration entre les différents logiciels de la suite (paye, facturation,…).
Pour poursuivre la création de votre dossier ATERG S.A., utilisez le bouton [Suivant]. |
 |
Pour un contrôle ultérieur de Ciel, les racines de comptes sont prédéfinies selon les normes du plan comptable 1982. Elles peuvent être modifiées par l’utilisateur, mais le choix proposé par défaut reste le meilleur. Si vous n’avez pas une raison très précise, évitez de modifier l’un quelconque des choix proposés. |
| Les comptes de base sont listés sur cet écran. Ils sont ABSOLUMENT nécessaires pour certaines opérations (compte de résultat pour la clôture, de report à nouveau pour la réouverture, des gains et pertes de change pour les devises, de produits et de charges exceptionnels pour les arrondis de l’écriture de TVA, etc…).
Il faut surtout que ces comptes – qui existent par défaut dans les divers plans comptables de Ciel – ne soient jamais détruits car les procédures exceptionnelles (ex : clôture et réouverture) ne pourraient se faire. |
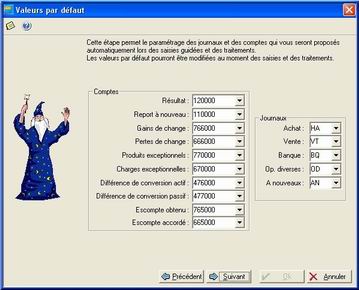 |
|
Des journaux par défaut sont proposés. Leur liste figure à droite de l’écran. Si ces codes ne convenaient pas, l’utilisateur pourrait – à partir d’ici et grâce aux boutons de liste - choisir ou créer d’autres journaux. Mais il reste préférable de procéder aux créations de comptes et/ou de journaux à l’intérieur du programme.
Toutes les options par défaut étant retenues, il suffit de cliquer sur le bouton [Suivant] pour passer à la prochaine étape.
haut de la page  |
 |
Une liste des liasses fiscales est proposée ainsi que le taux de TVA qui devrait apparaître par défaut. Cela n’empêchera nullement d’appliquer un autre taux, mais le plus fréquent serait proposé. Pour une association non assujettie, il convient de mettre ici la valeur 0.
Pour l’exercice ATERG S.A., vous laisserez le taux de 19.6%. |
| Pour les entreprises de fabrication – vente (ou entreprises industrielles et commerciales), le régime de TVA est celui des débits, c’est-à-dire que c’est la date de la facture qui constitue le fait générateur (date d’effet de la procédure de déclenchement de la TVA)
Pour les prestataires de services, c’est le régime de l’encaissement qui prévaut. Le fait générateur devient dès lors la date du règlement. |
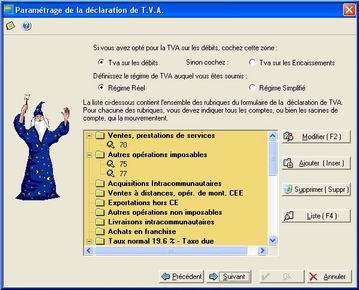 |
haut de la page 
En sélectionnant l’une ou l’autre des procédures, Ciel maîtrisera la procédure de déclaration et d’écriture de la TVA. Dans le cas d’une TVA sur les encaissements, des comptes de TVA d’attente seront utilisés lors de l’écriture des achats et des ventes, et ces comptes seront automatiquement soldés par les comptes traditionnels lors des règlements. |
 |
Les autres caractéristiques de la TVA sont convenablement paramétrées. En gardant donc l’option de TVA sur les débits, vous pouvez passer à l’étape suivante.
Cette dernière étape était nécessaire lorsqu’il était possible de saisir dans le même dossier des écritures en francs et d’autres en euros. Ce compte servait à enregistrer les écarts de conversion. Il n’a donc plus d’utilité. |
haut de la page 
La procédure de création étant achevée, le bouton [OK] créera le dossier comptable et permettra l’entrée dans le dossier correspondant. Avant toutes choses, il faut passer en mode COMPLET et non plus en mode DECOUVERTE, sinon, beaucoup de commandes sont impossibles. Le passage se fait en déroulant le menu [Fenêtres] et en décochant [Mode découverte].
  
| Lorsque ceci sera fait, votre premier dossier d’exercice (ou plutôt de découverte) n’a plus de raison d’être. Pour ne plus être encombré – mais aussi pour permettre à un autre stagiaire de suivre cette partie de cours relative à la création d’un dossier – il vous reste à le détruire. Vous devez dérouler le menu [Dossier] et choisir la commande [Supprimer]. |
 |
 |
Vous confirmez autant de fois que nécessaire, entrez éventuellement le mot de passe (VALID) s’il est demandé et à la fin des opérations, vous arriverez sur cet écran gris.
Pour la suite de la formation, vous pourrez relancer le programme ou cliquer sur l’icône [Nouvelle]. Pour arrêter, sélectionnez [Quitter] dans le menu [Dossier]. |
|

|

|

|

|
|
Accueil |
Découverte |
Conventions |
Exercice | | |

